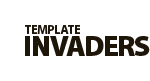TI WooCommerce Wishlist
Installation
The first step is installing the plugin. There are several methods installing it and you can choose the one that suits you most. The easiest method is to install the plugin via WordPress dashboard but there are certain situations when it is not possible, so we are going to describe both.
1. Using FTP/SFTP method
- Login to TemplateInvaders and navigate to My Account > Downloads section.
- Find you product and Click Download button
- Unzip the downloaded archive.
- Upload the plugin folder into ..\wordpress\wp-content\plugins\ directory.
Use an FTP/SFTP client like FileZilla, for example or cPanel manager provided by your hosting.
- Navigate to Plugins section in your dashboard and activate the plugin.
2. Using WordPress dashboard
- Download plugin archive.
- Navigate to Plugins -> Add New section in your dashboard and click the “Upload Plugin” button. (See a screenshot #1 below)
- Browse the plugin archive and click “Install Now”. (See a screenshot #2 below)
- Navigate to Installed Plugins section in your dashboard and activate the plugin. (See a screenshot #3 below)
More info about plugins installation can be found in WordPress Codex.
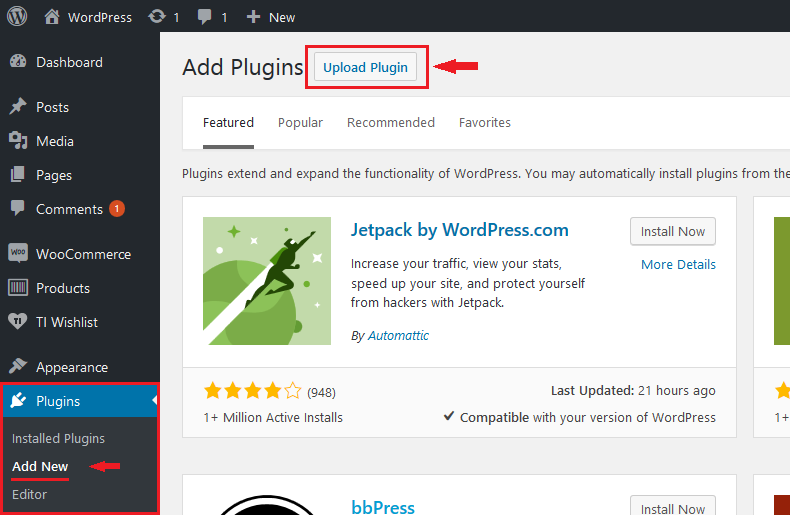
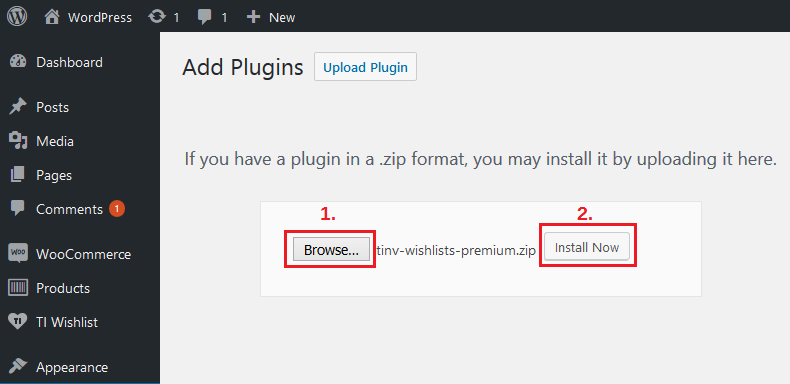
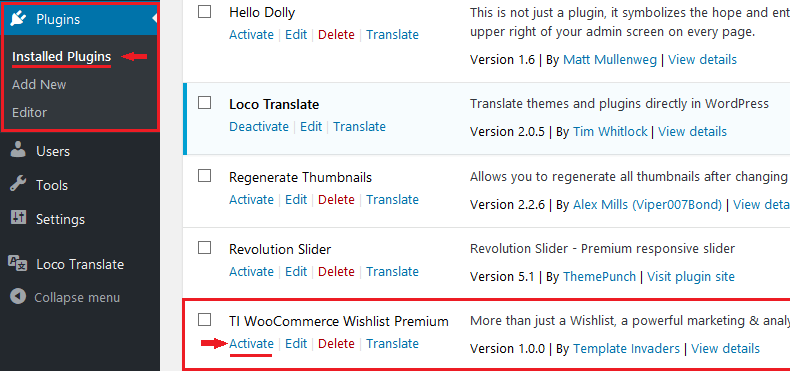
3. Common Issues
- Make sure you have unzipped the archive before uploading the plugin folder using FTP method.
- Wrong permissions set for WordPress files & directories.
- Not enough memory limit on a webserver.
Update Plugin
There are two ways to update plugin. Manually using FTP/SFTP or from admin panel.
1. From admin panel
You need to activate the plugin in order to receive updates directly to your admin panel. To activate plugin you’ll need to purchase email and APi License key. You can learn where to find them here License Activation
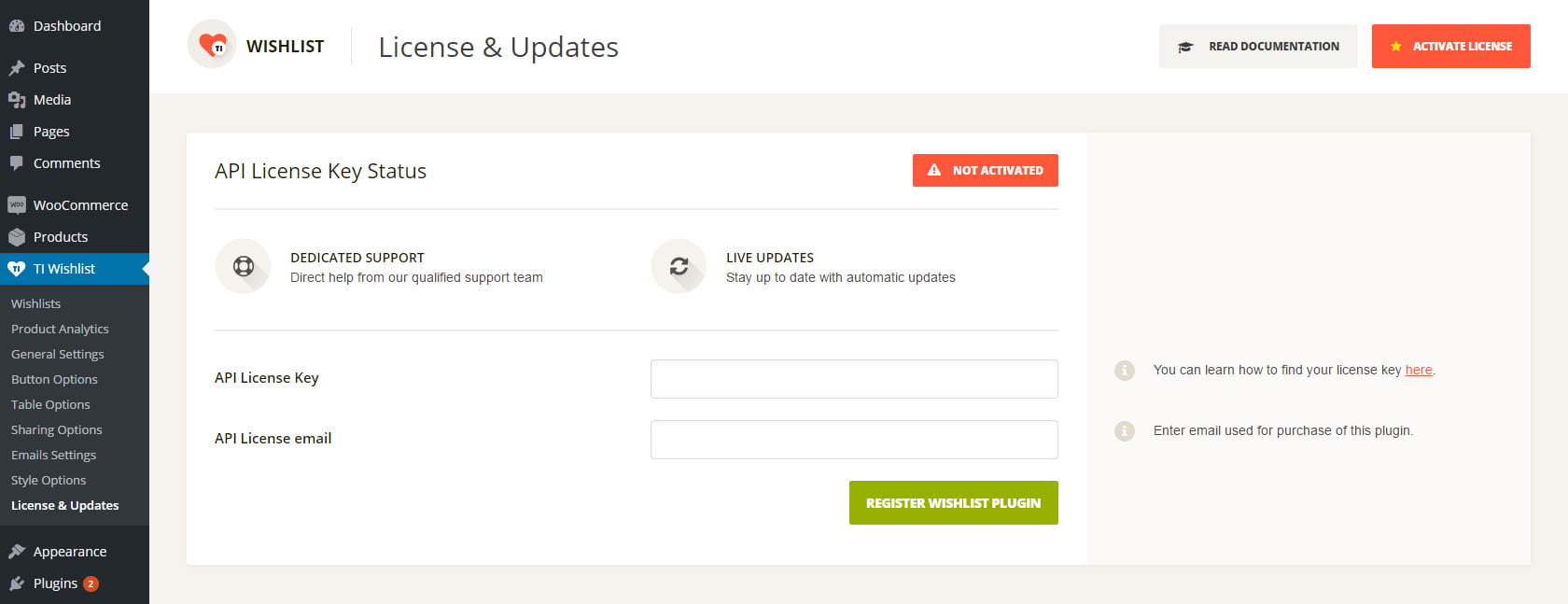
After the activation is complete you’ll see a new block with “Check for update” button in License & Updates setcion of TI Wishlist settings.
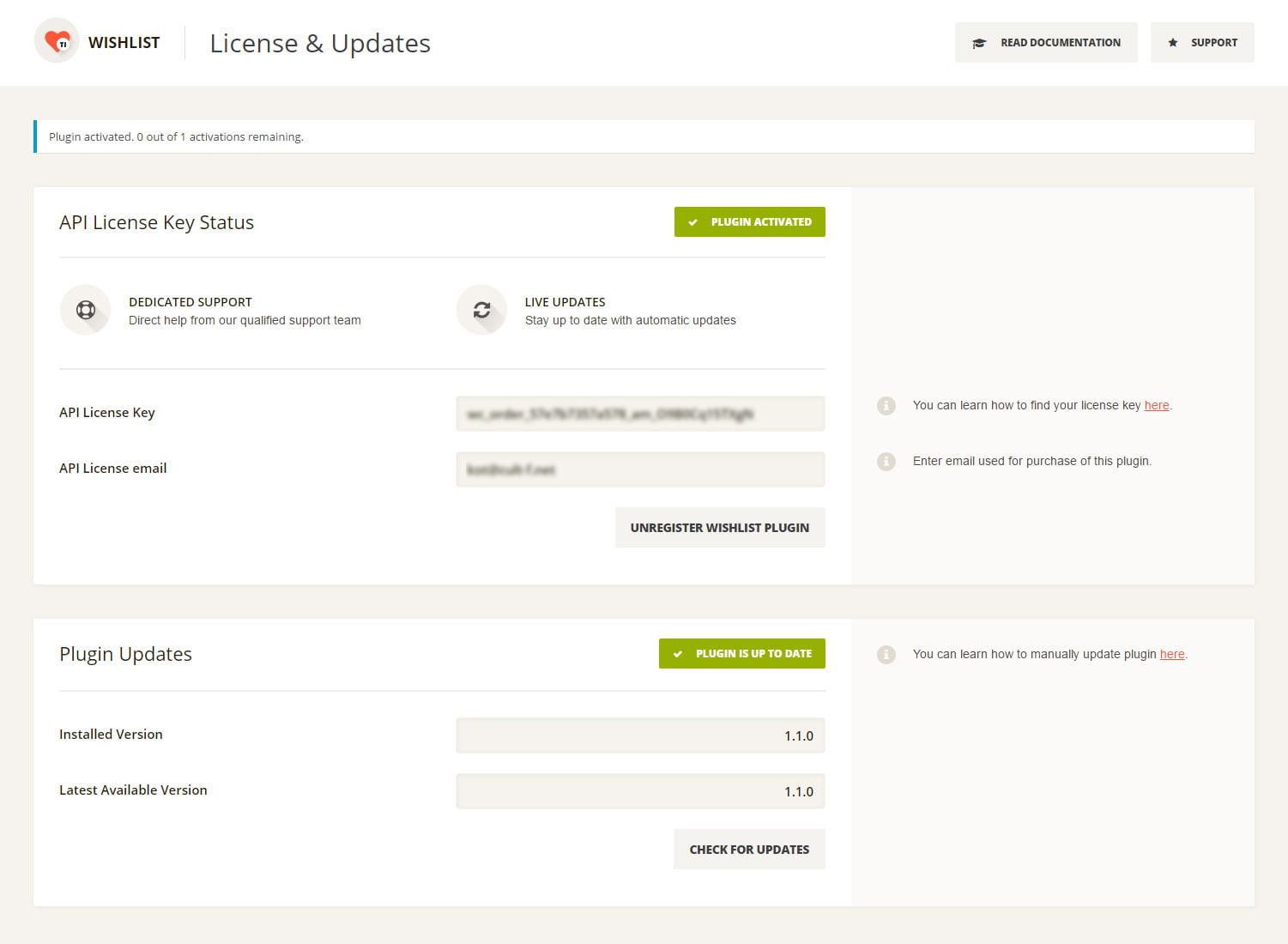
If there is an update available a button “Update plugin” will appear. Simply click this button and the update will be performed automatically.
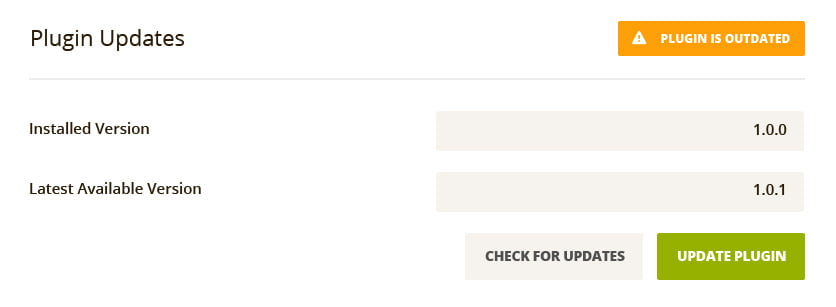
2. Manually Using FTP/SFTP
- Login to TemplateInvaders and navigate to My Account > Downloads section.
- Find you product and Click Download button
- Unzip the downloaded archive.
- Upload the plugin folder into ..\wordpress\wp-content\plugins\ directory.
- Overwrite all plugin files.
- That’s it the plugin will be updated. Clear cache if the changes don’t appear.
Use an FTP/SFTP client like FileZilla, for example or cPanel manager provided by your hosting.