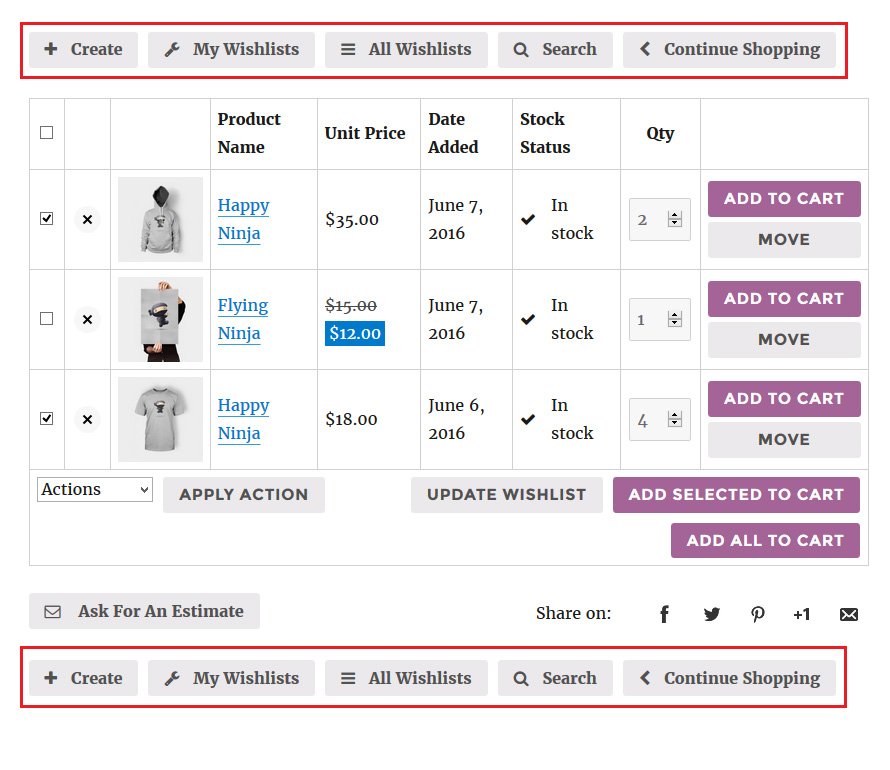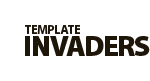TI WooCommerce Wishlist
Table Settings
In “Table Options” section you can manage the look of a Wishlist table i.e. what columns and buttons will be shown, set available action and adjust navigation.
1. Product Settings
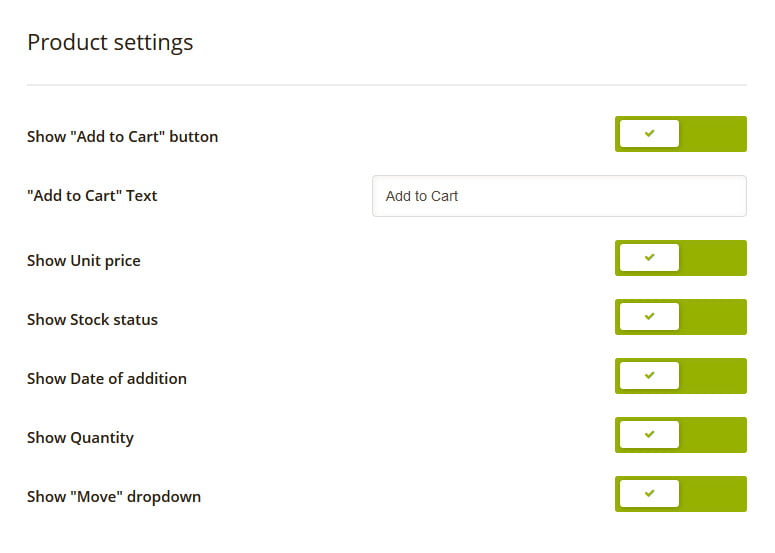
Show “Add to Cart” button – enables/disables the “Add to Cart” button in a wishlist table.
“Add to Cart” Text – the filed to set custom “Add to Cart” button text.
Show Unit price – enables/disables the Unit Price cell in a Wishlist table.
Show Stock status – enables/disables the Stock Status cell in a Wishlist table.
Show Date of addition – enables/disables when the product was added cell in a Wishlist table.
Show Quantity – enables/disables the Quantity functionality in a Wishlist table.
If this option is enabled the number of products increases once the user adds the product into a Wishlist otherwise the user will see a notice that this product is already in a wishlist.
Show “Move” dropdown – this option allows customers to move products between their wishlists.
Butttons and columns that are controlled by these options you can see on a screenshot below:
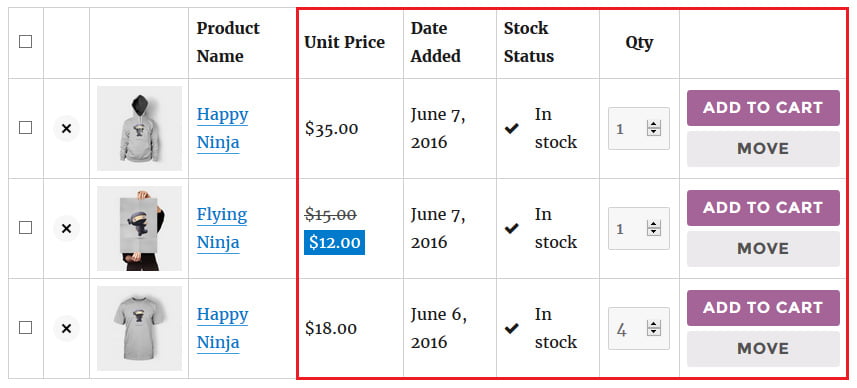
2. Table Settings
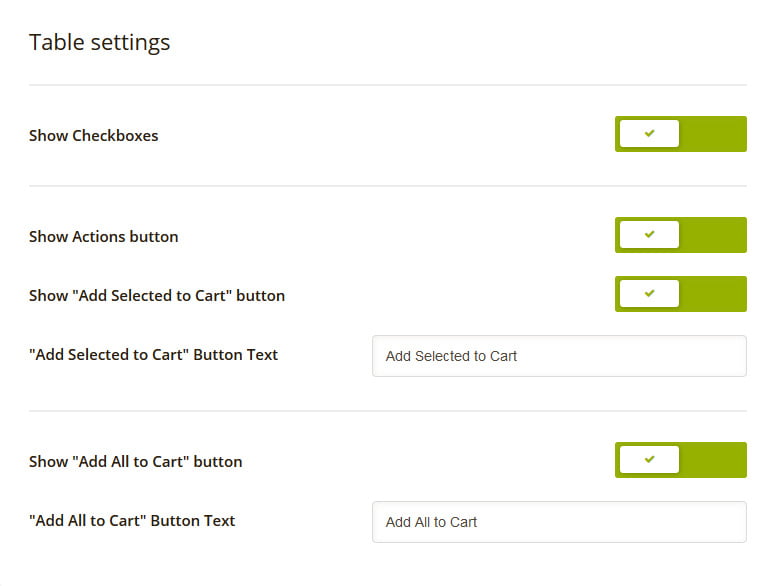
Show Checkboxes – this option enables/disables the ability to use bulk actions like: remove, move or add to cart products from a Wishlist.
Show Actions button – enables/disables action buttons below the table.
Show “Add Selected to Cart” button & “Add Selected to Cart” Button Text – these options allows you to show/hide this button and also apply custom text.
Show “Add All to Cart” button & “Add All to Cart” Button Text – these options allows you to show/hide this button and also apply custom text.
Checkboxes and action buttons that are controlled by these options you can see on a screenshot below:
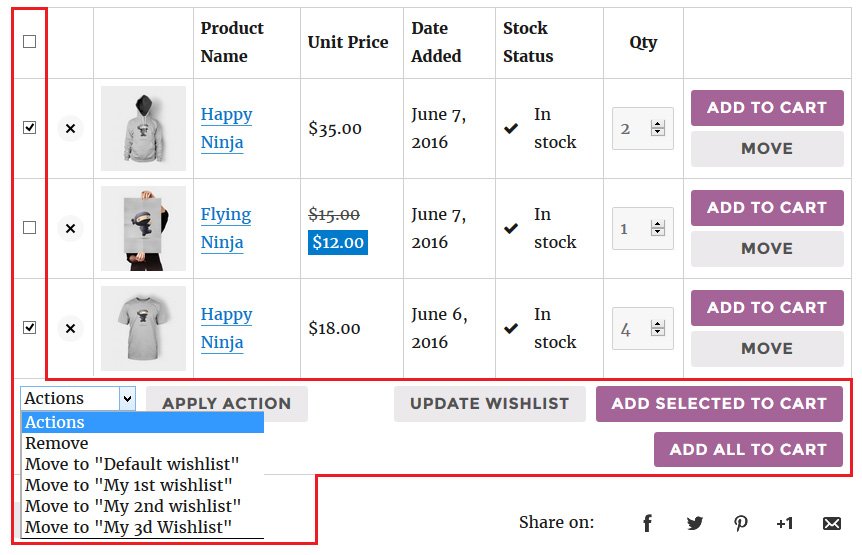
3. Navigation Buttons
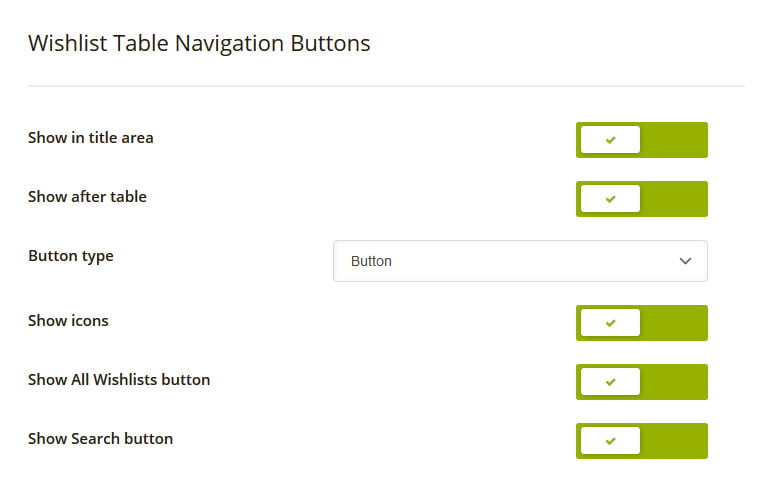
Show in title area – enables/disables navigation buttons in a title area section.
Show after table – enables/disables navigation buttons after table.
Button type – the ability to set navigation buttons look as buttons or links.
Show icons – enables/disables icons brfore navigation buttons.
Show “All Wishlists button” – this button opens a page with “Recent Wishlists” shortcode. You can assign a page to this button in TI Wishlist -> General Settings -> Wishlist Page Options: All Public Wishlists section.
Show “Search” button – this button opens a page with “Search” shortcode. You can assign a page to this button in TI Wishlist -> General Settings -> Wishlist Page Options: Wishlist Search Page section.
Navigation Butttons that are controlled by these options you can see on a screenshot below: